Windows11使用记录
Windows 11 家庭版四种方式进入开启关闭 Windows 功能。
Windows 11 任务栏崩溃问题记录。
两种方式关闭 BitLocker,如果你使用游戏笔记本支持独显直连,某些情况下需要关闭 BitLocker。
关于 dwm 进程高耗内存问题。
Windows11 任务栏崩溃
问题描述:Windows 11 家庭中文版 23H2 资源管理器处于非全屏状态,使用快捷键 F2 修改压缩文件名小概率导致任务栏崩溃,然后资源管理器自动关闭。
设置:定位到时间和语言,语言和区域,区域,选择区域格式已经设置为推荐的项目,任务栏崩溃频率有所改善。
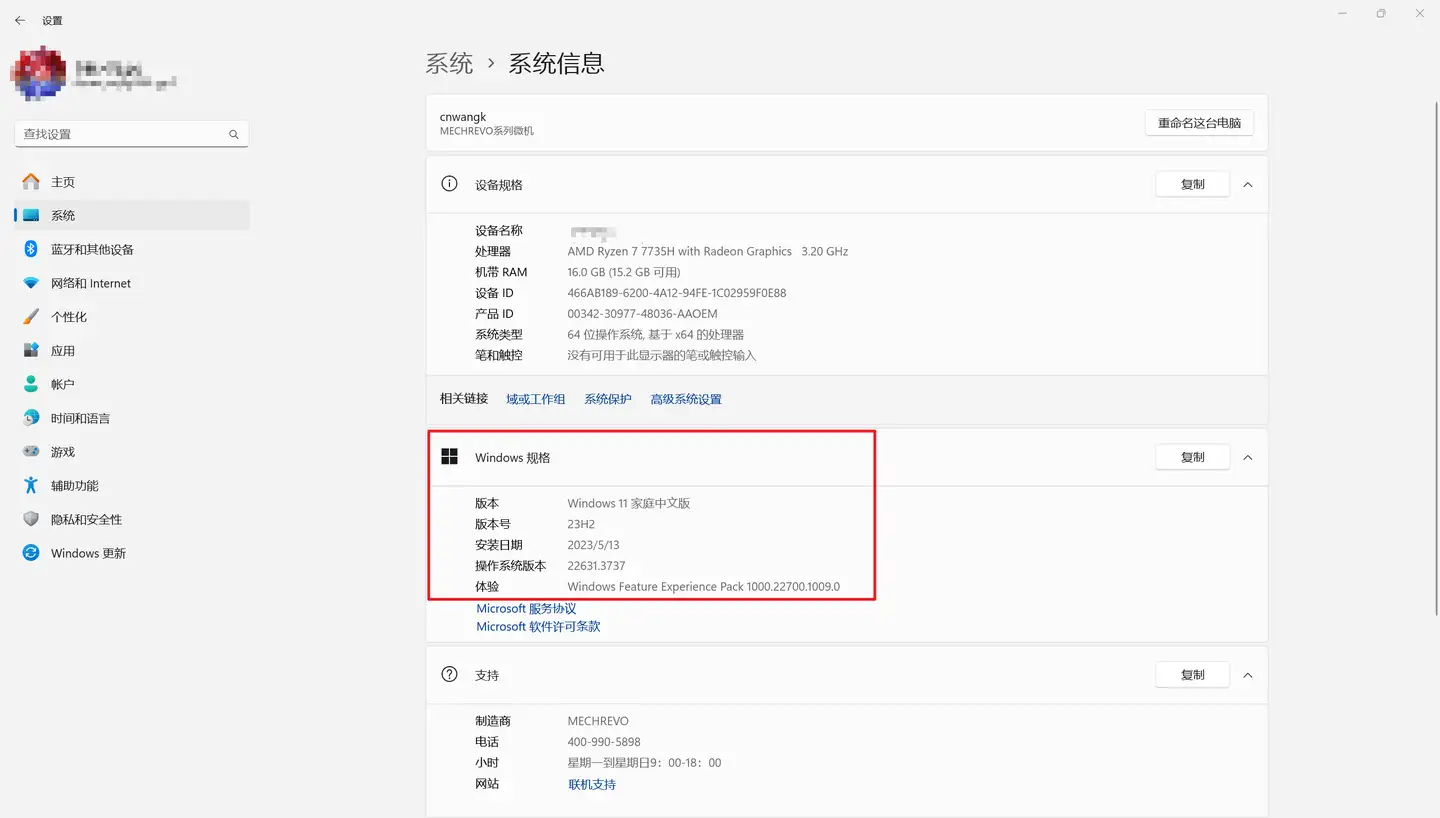
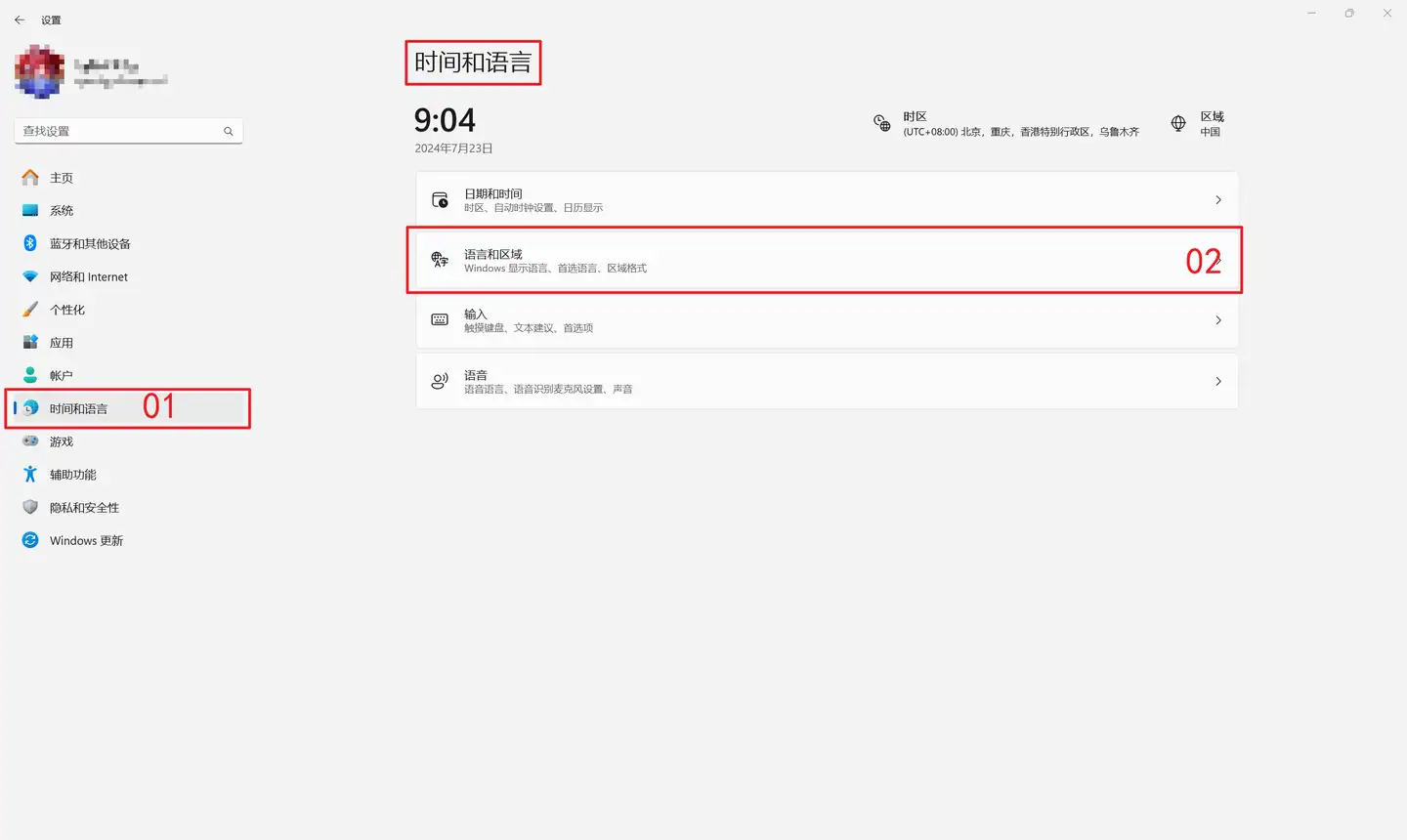
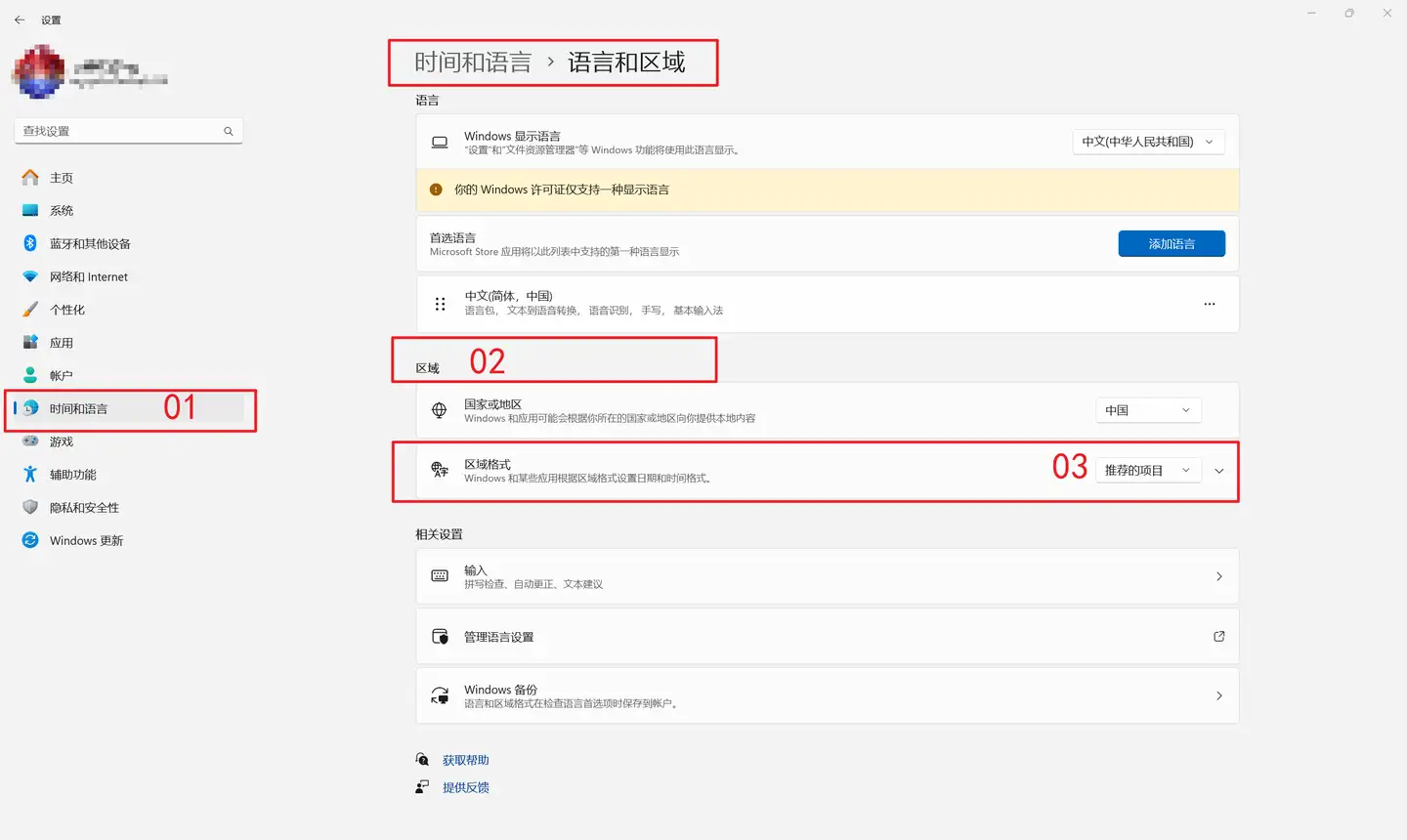
版本:Windows 11 家庭中文版
版本号:23H2
安装日期:2023/5/13
操作系统版本:22631.3737
体验 Windows Feature Experience Pack 1000.22700.1009.0
Windows 功能
某些功能,Windows 默认没有开启,需要你进入 Windows 功能手动启用或关闭,重启系统生效。
如何进入启用或关闭 Windows 功能?
常规方式打开 Windows 功能:
- 进入控制面板,使用快捷键
win + r键入control,或者使用 powershell 键入control。 - 定位到程序与功能。
- 进入选择开启或关闭 Windows 功能。
那么,问题来了,我们如何快速进入 Windows 功能模块呢?
答:使用命令 OptionalFeatures 形式。
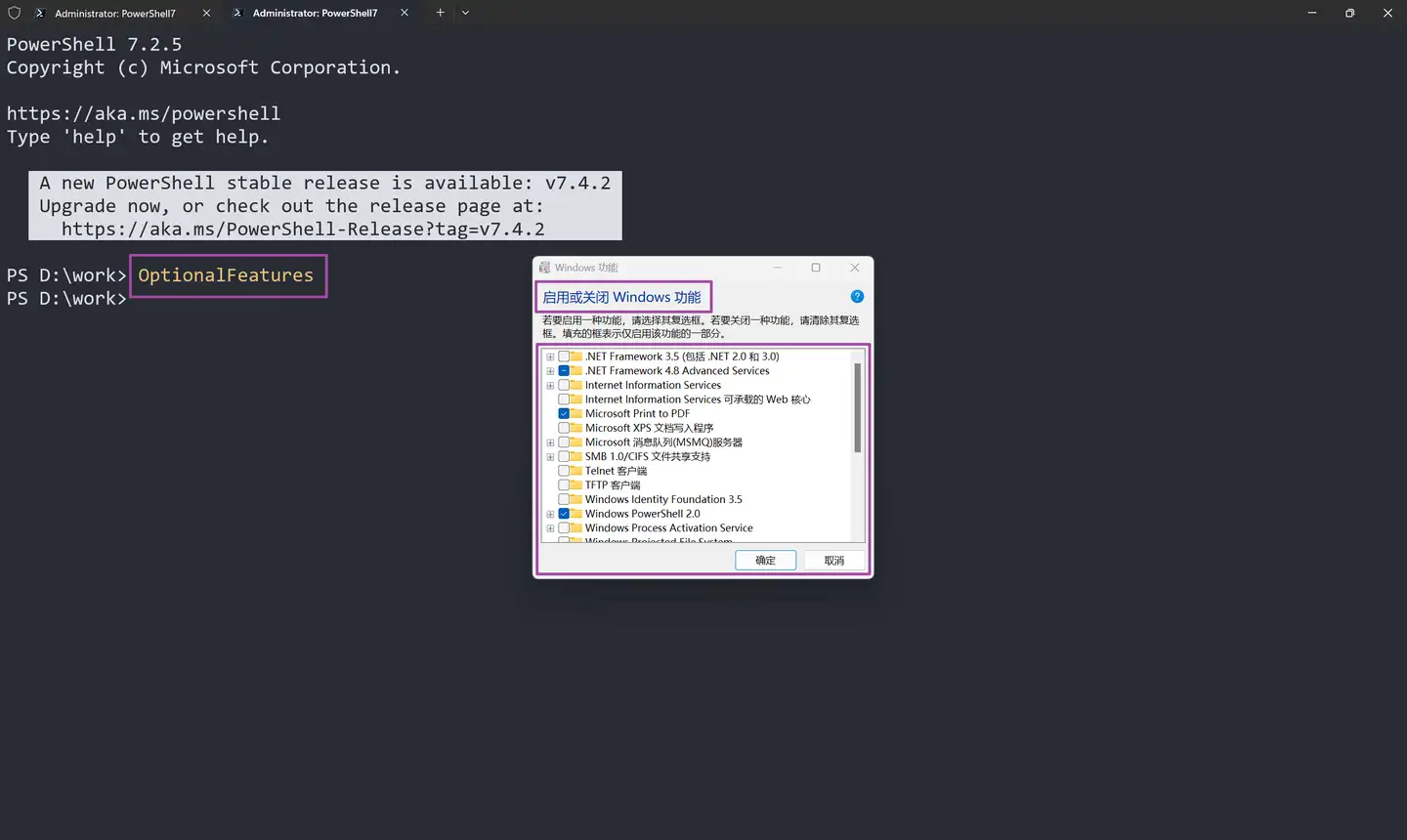
powershell_OptionalFeatures
方法一,powershell 中使用命令进入 Windows 功能:
1 | OptionalFeatures |
方法二,或者打开 cmd 命令进入 Windows 功能:
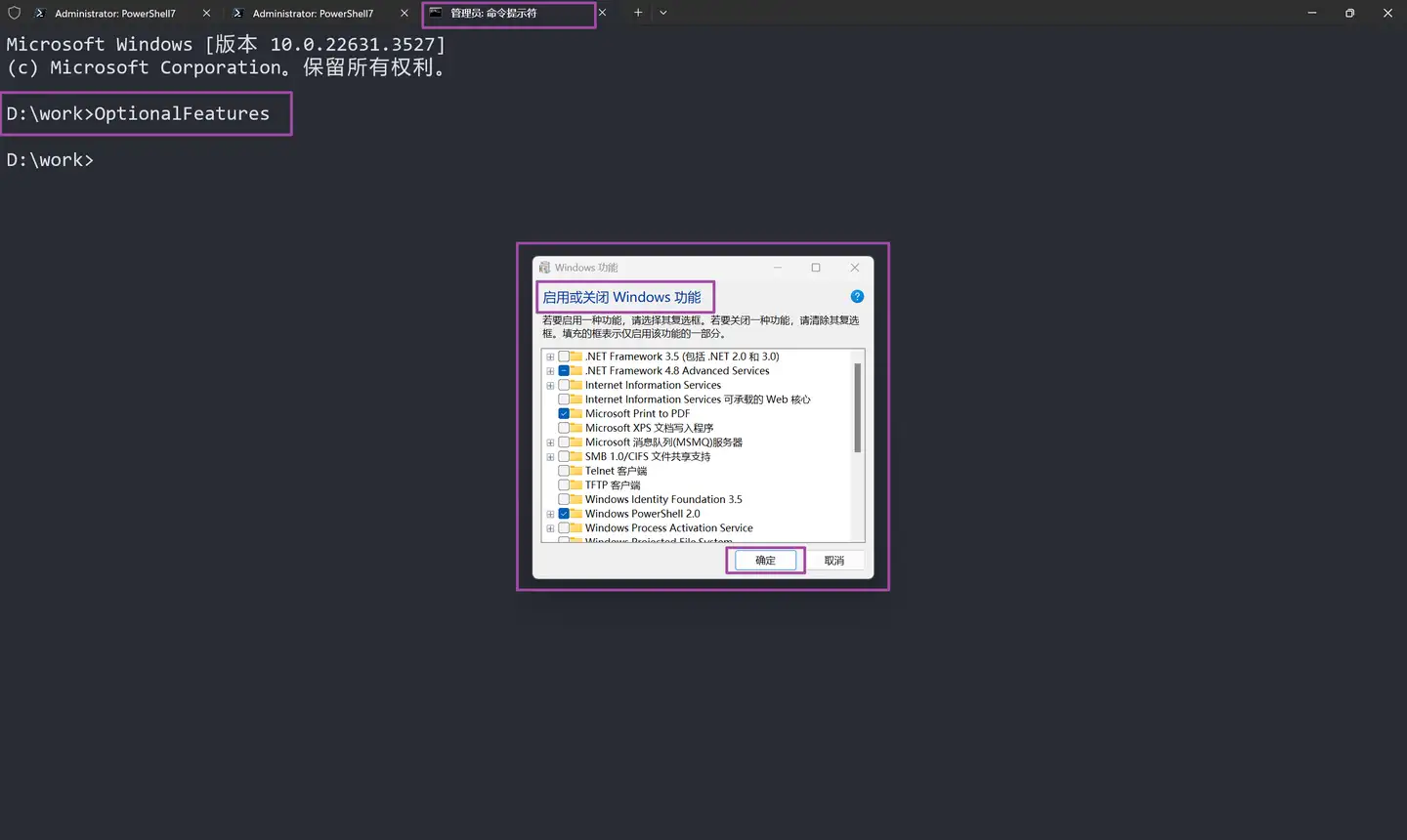
cmd_OptionalFeatures
1 | OptionalFeatures |
方法三,使用快捷键 win + r,键入 OptionalFeatures 。
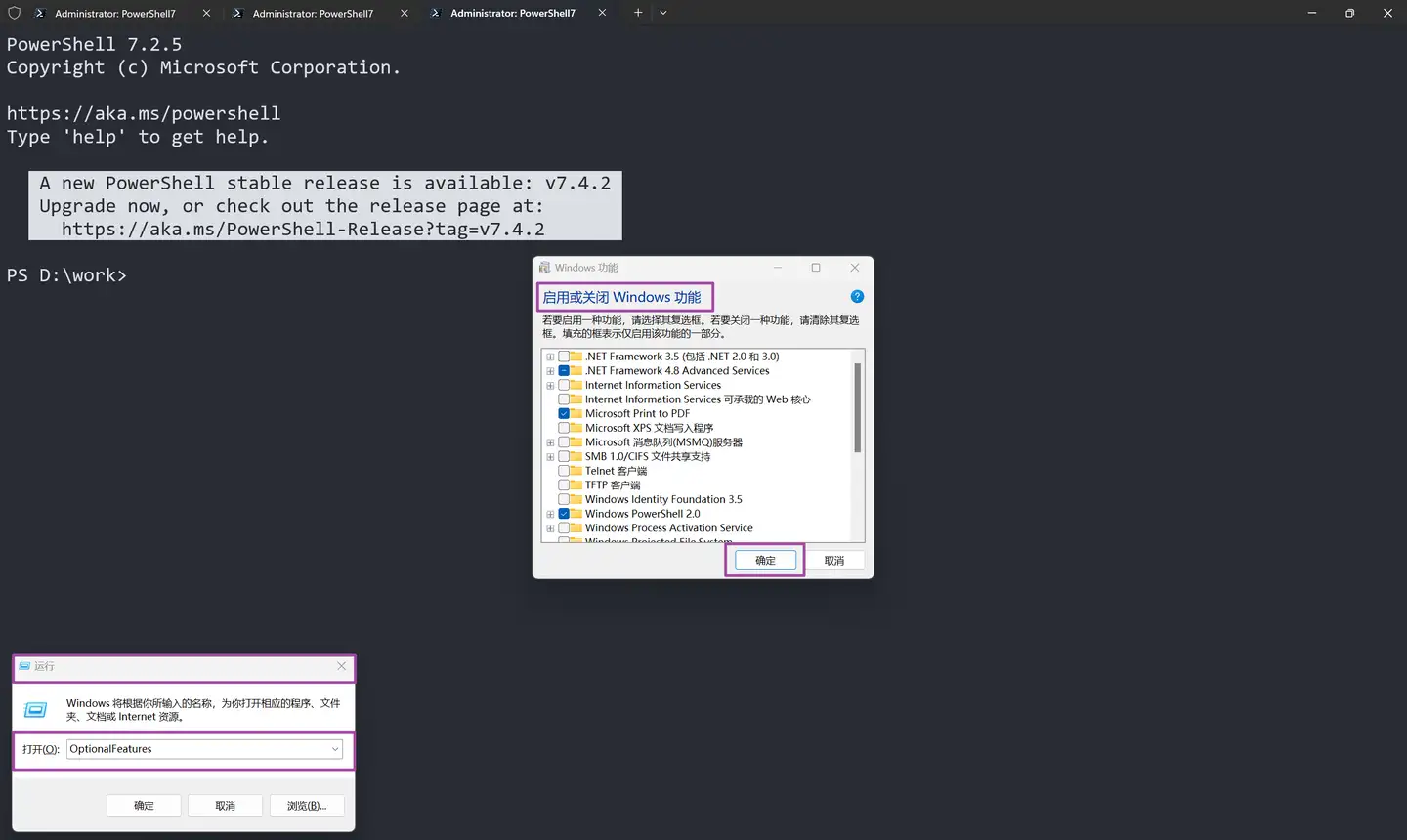
win + r,键入 OptionalFeatures
方法四,使用快捷键 win + r(或者右键单击“开始”菜单,点击“运行”),键入 ms-settings:optionalfeatures。如果搜索不到想要添加的功能,可以找到下方“相关设置”,选择“更多 Windows 功能”。
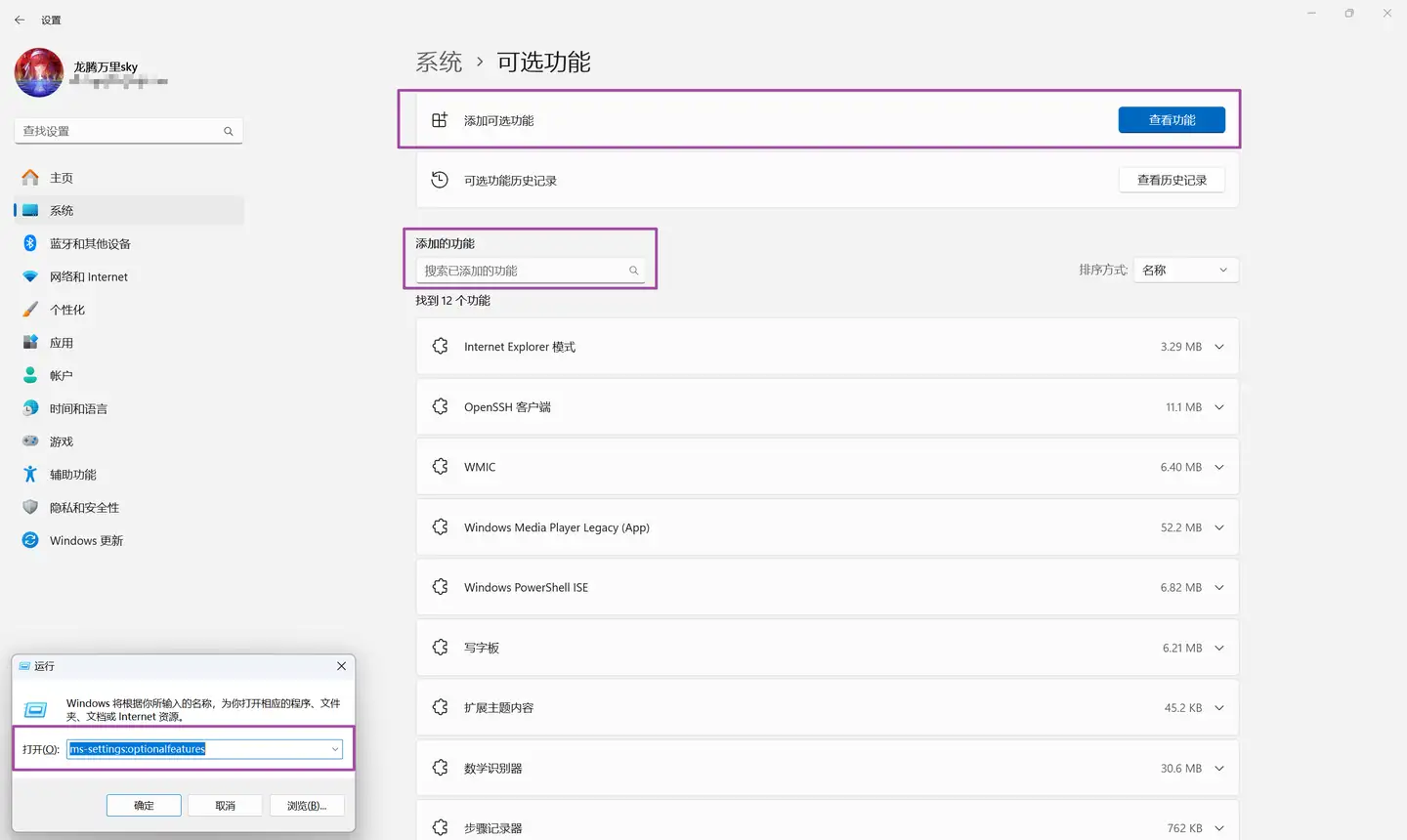
win + r(或者右键单击“开始”菜单,点击“运行”),键入 ms-settings:optionalfeatures
友情提醒:在 Windows 平台输入上述命令,不区分大小写哟!
接下来,介绍一个示例,比如开启 Windows 自带 iis 功能。
开启 iis 功能 :
- 使用 powershell 或者 cmd 输入命令
OptionalFeatures。 - 开启 Internet Information Services(缩写 iis),选中左侧小方框即可。
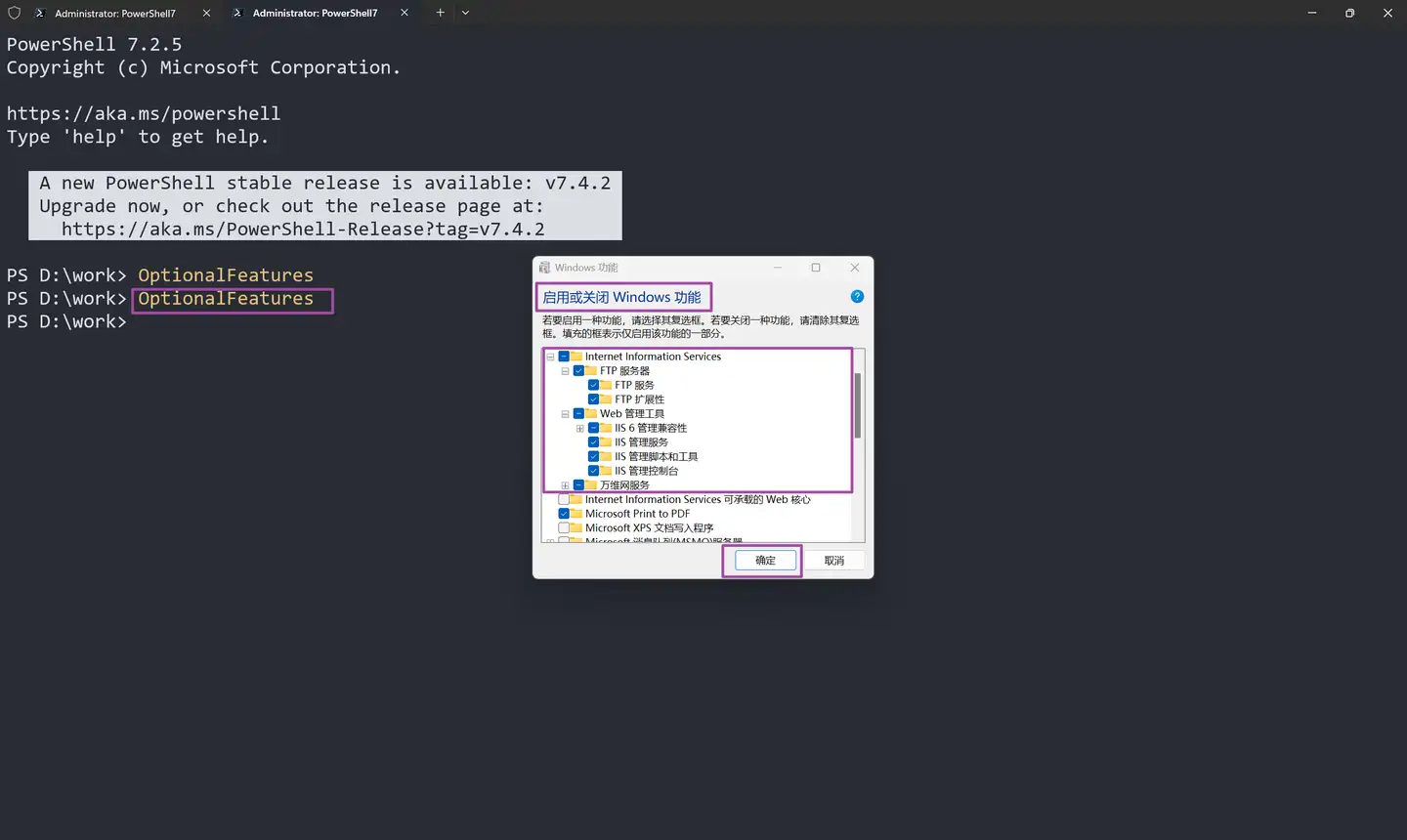
Windows 11 启用 iis 服务
可以根据实际工作情况,开启对应功能。
关闭 BitLocker
BitLocker 在线文档:windows-commands-manage-bde
高级操作,命令方式,示例关闭卷 C:
1 | manage-bde -off c: |
获取 manage-bde 帮助命令
1 | PS D:\work> manage-bde |
进入设置关闭 BitLocker:
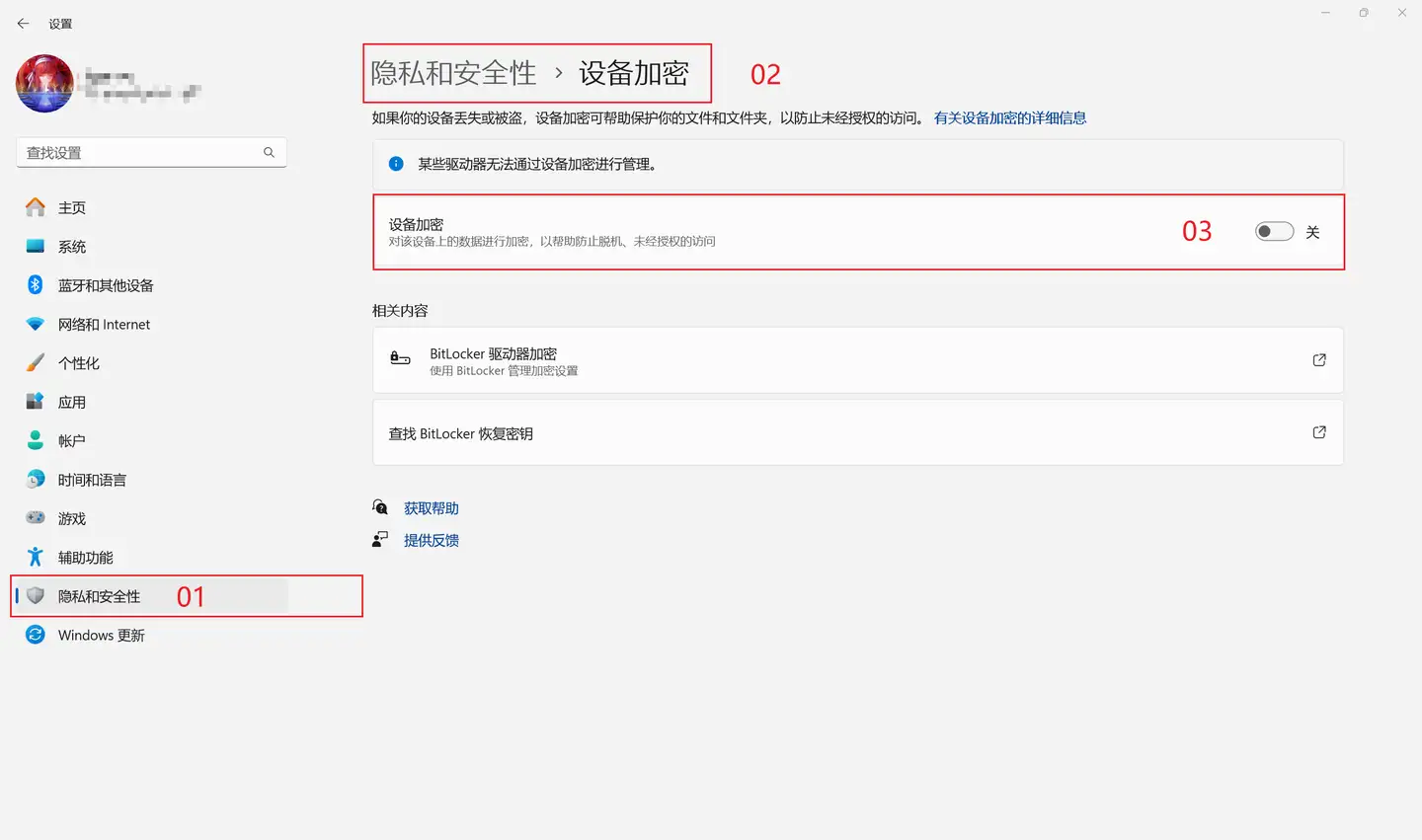
Windows 11 关闭 BitLocker
- 进入设置,快捷键:win + x + N。或者选着此电脑,右键选属性,快捷键:win + x + Y。
- 选择隐私和安全性。
- 选择设备加密,可选择开或关设备加密。
清除系统更新下载文件
清除系统更新下载文件:
1 | C:\Windows\SoftwareDistribution\Download |
dwm高耗内存问题
正常状态:
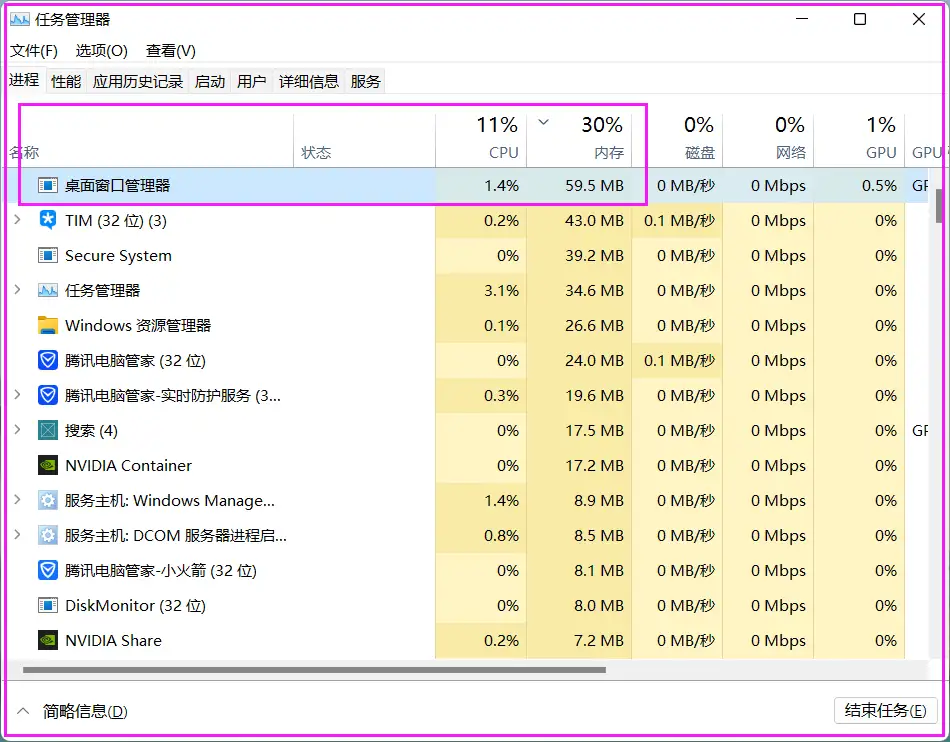
dwm.exe 进程正常状态
异常状态(内存消耗暴涨):
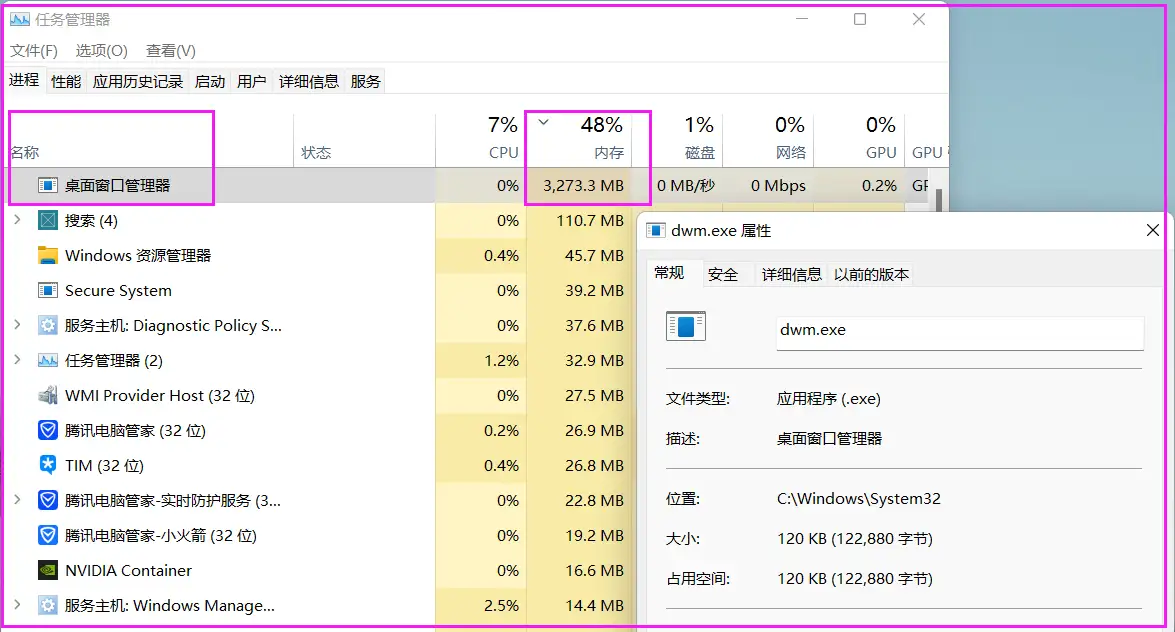
dwm.exe 进程异常状态
如果你在使用 Intel 处理器(帯核心显卡,或者称为集成显卡),使用操作系统为 Windows 11 专业版 21H2,可能会存在 dwm 进程高耗内存问题。
dwm.exe(台式机窗口管理器)使用高于 27.20.100.8587 的驱动程序生成内存泄漏
Windows 11 程序 dwm 高耗内存问题:解决方案
总结 描述 27.20.100.8587 以上的驱动程序导致 dwm.exe(台式机 Windows 管理器)产生内存泄露的问题。
说明 dwm.exe 。使用第六代智能英特尔处理器通过第十代智能®英特尔®处理器产生内存泄露。dwm.exe 内存的使用开始较低(约 30MB),随着时间的推移积累,并可能导致系统崩溃。
解决方法 安装英特尔®显卡 – Windows* DCH 驱动程序 30.0.101.1191 或更新版本来修复此问题。 https://www.intel.com/content/www/us/en/download/19344/691496/intel-graphics-windows-dch-drivers.html? 如果 Windows Update 分发了另一个驱动程序,则在安装驱动程序 30.0.101.1191(包括 dwm.exe 泄漏的修复程序)之前应执行清洁的驱动程序安装。
以上总结,可能存在过时,仅供参考哟!
参考资料:
- 开启Windows功能
- IIS
- windows-commands-manage-bde
